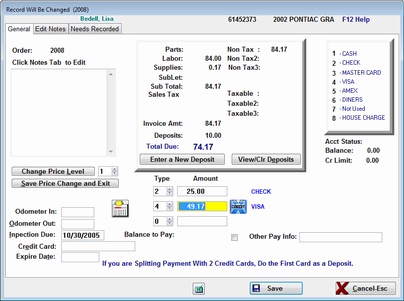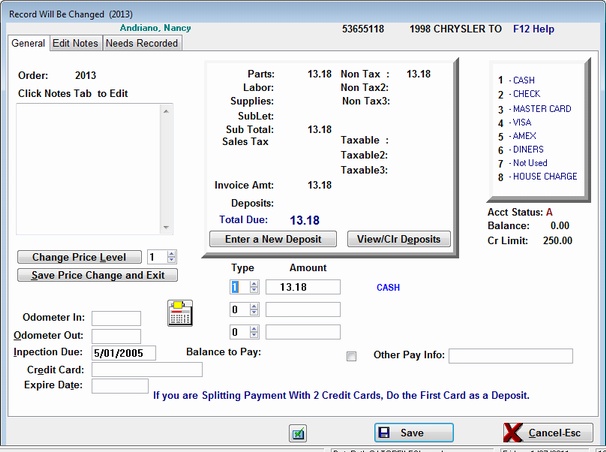
Pay Types: Use the Up/Down arrows to change the pay type, or simply enter the pay type.
House Charge (8) Must Always be in the First PayType Box
Edit Notes Tab: Use this TAB to edit any notes you want to appear on the work order/invoice.
Needs Recorded: Use this TAB to View/Add/Change/Delete any vehicle needs that were recorded.
When you are finished entering Pay Types and Amount, Click F10 Save Button to consummate.
Change Price Level: Change the customer Price Level. Be sure to click the Set Price Change and Exit button Last.
Credit Card Approval: Pay Type must be between 3 and 6 for Approval Button
to be Active.
Enter New Deposit: Use this button to add Deposits on the work being done. Also used to split Credit Card Payment.
Positive Amounts Only
View/Clr Deposits: This button is used to View all deposits to this work order and/or to Clear(remove) a Deposit.
NOTE: See How to Enter and Clear Deposits.
Split Payments Rules:
You can Split the Payment with 3 Types. Remember that House Charge(8)
must ALWAYS be in the First PayType Box.
Example: To Split Payment Using House Charge and Cash
Select PayType 8 for the first PayType
Leave the House Charge Amount in Amount Box (1) ALONE
Select PayType Box 2 and Select Pay Type(1) for Cash
Enter the Amount of Cash Payment in the Amount Box (2)
The House Charge Amount will be calculated Automatically.
To Split Payments with more then one Credit Card you MUST pay the first Credit Card
with ENTER NEW DEPOSIT. Then Pay the balance with the second Credit Card.
This needs to be done this way so that you will have 2 signed receipts, one for each card used.
To Split Credit Card and Cash/Check or Cash and Check Etc, just follow the screen below.
Be sure to approve the credit card if using CC processing and then press SAVE.