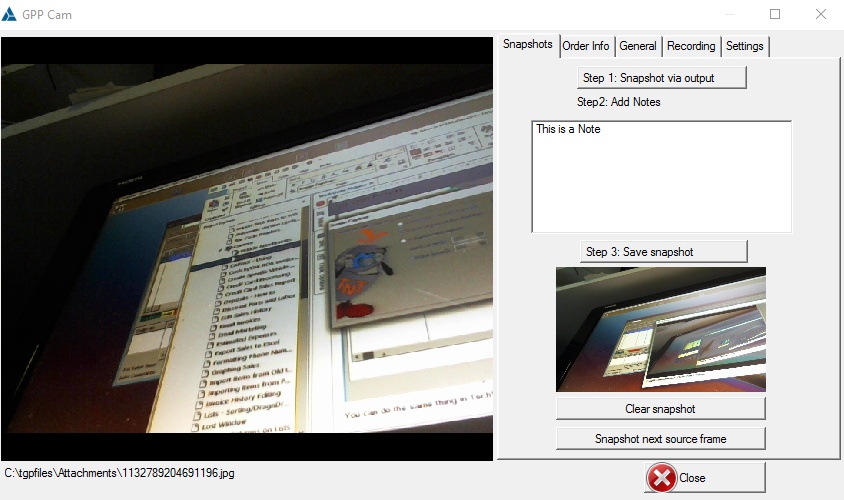If you are using a Tablet or a Notebook with a Camera
Use this to Take snap shots of a particular vehicle for that work order.
The attachment will stay with the work order for viewing and Printing.
How to do it in Point of Sale
In the current work order list, Right Click on the highlighted work order and select
View/Add Work Order Pictures and follow the prompts.
Chances are in Point of Sale, you will not have a mobile camera, so you can simply pick out a Picture
that you previously save with your stand alone camera from the attachments folder. When you select the
picture, it will automatically be renamed for later recall.
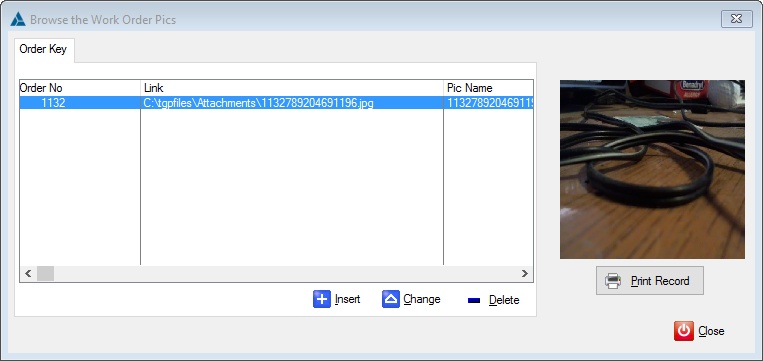
Click on Insert to add a new pic, Change to view an existing Pic or Delete to delete the pic. Delete will also remove it
from the attachments folder.
After Click ADD, Click on the Lookup Button and choose a Picture. Be sure to add any notes you need to
the pictures
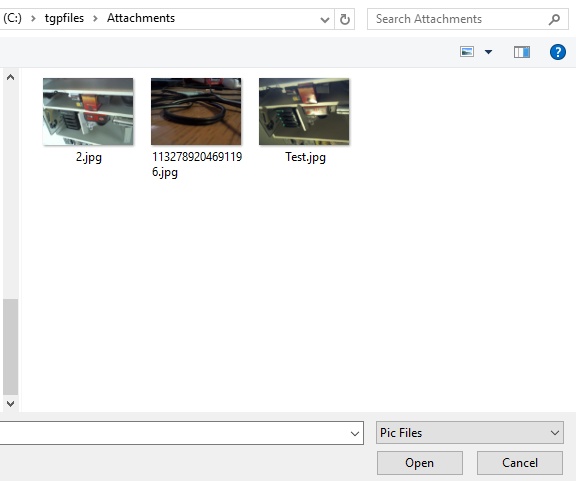
This is the selected Picture. You can also Send the picture to the vehicle for permanent storage .
Be sure to Click SAVE
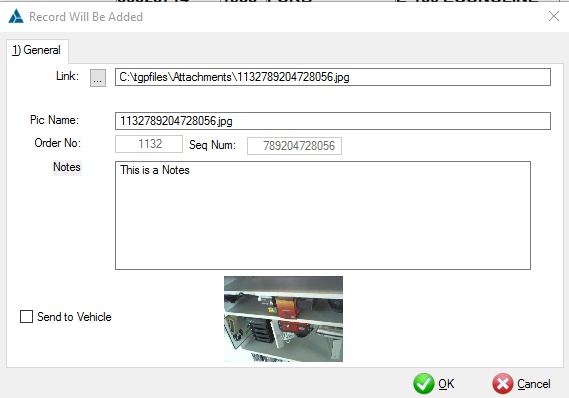
Now all pics that have been taken are in the list. You can also Print the pic
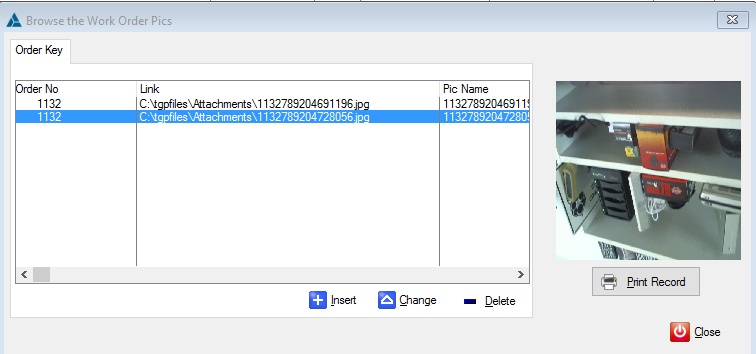
You can do the same thing in TechView by Clicking Take Pictures, Be sure to follow Step 1, 2 and 3
You can also setup some criteria about the camera here
When done, Click Close Button